Today we will tell you how to Take a Screenshot on HP Laptop, show you the programs and manual methods.
In order to take a screenshot on an HP laptop, you will need to press the “Fn” key and the “PrtSc” key simultaneously. This will make a picture of your screen and save it to your clipboard. You can then paste this image into an image editing program such as Paint or Photoshop in order to save it as a file.

- Open the Snipping Tool by clicking the Start button, then type “snip” into the Search programs and files box.
- In the Snipping Tool, click the Down arrow next to the New button, then click Free-form, Rectangular, Window, or Full-screen.
- To take a new screenshot using any of these methods, click the New button in the Snipping Tool.
- To save your new picture, click the Save Snip button. Snapshot are automatically saved as PNG files in your Pictures folder.
- Press the Windows key+Print Screen key. Your screenshot will not be saved as a file, but it will be copied to your clipboard.
- You’ll need to open an image editor to paste (Ctrl+V) and save it as a file. For example, you can use Paint or Photoshop.
- Press Alt+Print Screen key. Again, your snapshot is saved to your clipboard; however, this time you’ll need to open an image editor and paste it as a new image before you can save it as a file.
How can I screenshot on HP Envy x360 in Windows 11?

Here are the steps you need to follow:
- Decide what you want to capture. Do you want to capture your entire desktop, or just a specific window?
- If you want to capture your entire desktop, press the “Print Screen” key on your keyboard. This will copy everything on your screen to your clipboard.
- If you want to capture a specific window, open the Snipping Tool (you can find it in your Start Menu).
- Click the “Rectangular Snip” option, then click and drag your mouse to select the area you want to capture.
- Once you’ve selected the area you want to capture, release the mouse button. Your screenshot will be copied to your clipboard.
- Now that your snapshot is on your clipboard, you can paste it into any program that supports images (such as Paint or Microsoft Word). To paste it, simply press “Ctrl+V” or right-click and select “Paste.”
5 easy ways to take screenshot on an HP Computer
- Use the Windows key + PrtScn key. This will make a full-screen snapshot and save it as a PNG file in the Pictures folder.
- Use the Snip & Sketch tool. This tool allows you to capture your screen of a specific area, window, or full screen. You can also annotate and crop your screenshot before saving it.
- Use the Snipping Tool. This tool work on specific area, window, or full screen. You can also annotate and crop your snapshot before saving it.
- Use the Windows Game Bar. This is a built-in Windows 10 feature that allows you to make screencaps of your games. To use it, open the Game Bar by pressing the Windows key + G key, then press the PrtScn key.
- Use third-party software. There are many software programs that can take screenshots, such as Greenshot and Snagit.
Taking Screenshot by Pressing Windows key + W key
This shortcut will capture your screen of your whole screen, which you can then edit and save as you like. You can use the Screen Snip feature. Just press the Windows key + Shift + S, and then click and drag to select the area you want to capture. Your screenshot will be automatically saved to your clipboard, which you can then paste into any image editing program to save.
By Pressing SHIFT + Windows key + S key
The desired area will appear at the top of the whole screen. To take a screenshot of the whole screen, press the Windows key + Shift key + S key simultaneously again. The clipboard will now contain an image of the screenie.

By Pressing Windows key + G key
This will take a screenshot of your hp laptop and save it to your computer. You can then use it to screen capture of your screen or save it for later use.
By Using the built-in snipping tool
Snipping tool is a windows operating system utility that allows for taking screenshots. It provides several screencap modes, including full screen and rectangular snip. To capture a screenie using the snipping tool, open the program and select the mode you want to use. Then, use your mouse to select the area of the screen you want to capture. The screenshot will be saved automatically.
How to take a screenshot on an HP tablet
Press and hold the Volume Down button and the Power button at the same time for about two seconds. The tablet will take a picture of the current screen and save it as a PNG file on the desktop. The screenie means to capture the screen and save it as an image file.
A screenshot on HP can be useful when you want to show someone what is on your screen without letting them physically see your device. It can also be used to document something you see on your tablet that you may want to refer back to later.
To capture a screencap on an HP Computer, press and hold the Fn + Windows keys together, then press the Spacebar. The Windows logo key+PrtScn keys also work as a shortcut for taking screenshots on HP laptops. This will take a picture of the entire screen and save it as a PNG file on the desktop.
If you only want to screenshot a certain area of the screen, use Fn + Windows + Shift + S keys together. This will let you select the desired area with your mouse cursor, and then a screencap of just that selected area will be saved as a PNG file on the desktop.
You can also use the Snipping Tool application included in Windows to take screenshots on HP devices. To open this application, go to Start > All Programs > Accessories > Snipping Tool.
Using Markup Hero
Once you have the program open, press the “PrtScn” key on your keyboard. This will make a screenshot of your entire screen and save it to your clipboard. You can then paste the screenshot into any image editing program, such as Paint or Photoshop, and save it to your computer.

Use the Print Screen button, the Snipping tool, or Snip & Sketch
Simply press the “Print Screen” key on your keyboard. This will copy an image of your screen to your clipboard. You can then paste this image into an image editing program like Paint or Photoshop. If you want to capture your screen using the snipping tool, open the Snipping Tool application and click on “New.”
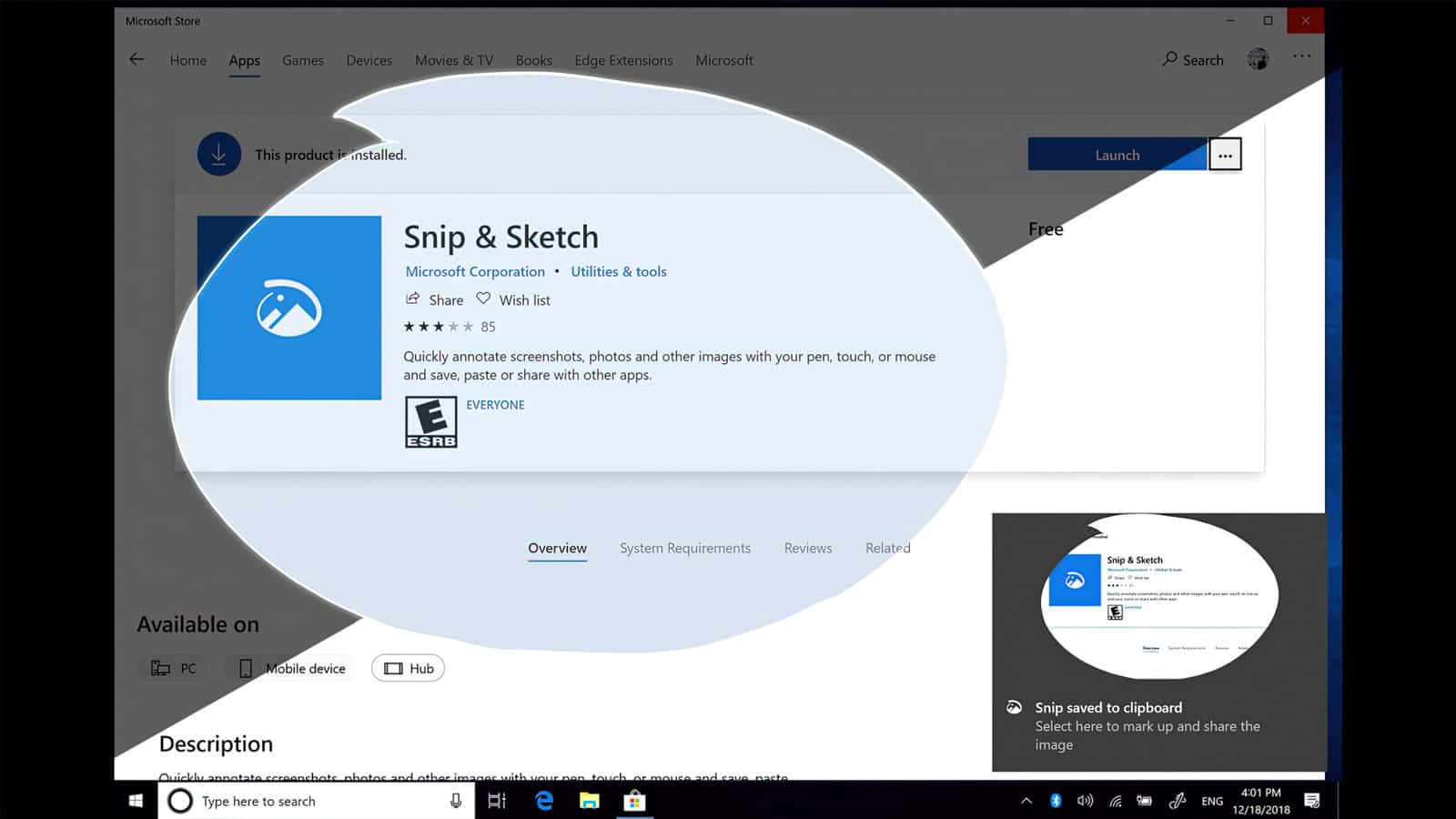
This will allow you to select an area of your screen to snip. Once you have selected an area, the Snipping Tool will take a screenshot of that area and save it as an image file. If you want to take a screenshot on hp using Snip & Sketch, open the application and click on “New.” This will allow you to select an area of your screen to snip. Once you have selected an area, Snip & Sketch will take a screenshot of that area and save it as an image file.
If you only want to capture a portion of the screen, you can use the Windows key + Shift + S shortcut. This will bring up the Snipping Tool, which allows you to select the area of the screen that you want to capture. Once you have made your selection, the image will be copied to the clipboard.
Another way is to use the built-in Game Bar in Windows 10. To do this, open the game that you want to capture and press the Windows key + G shortcut. This will bring up the Game Bar, which has a built-in screencap function. Simply click on the camera icon to take a screenshot, and it will be saved to your computer.
There are many other ways to make screenshots in Windows, but these are some of the most common methods. If you want to learn more about taking screencaps, there are plenty of resources available online.
Native Screenshots in HP Laptops
This key is usually located on the top row of the laptop keyboard, near the function keys. To take a screenshot, simply press the print screen key. This will capture an image of the entire screen and save it to the clipboard.
Use Snagit
All you need to do is launch the program and then click the “Capture” button. From there, you can select whether you want to capture the entire screen or just a portion of it. Once you’ve made your selection, simply click “Capture” again and your screenshot will be saved automatically.

Use Lightshot
You can use it to capture images of what is on your screen, and then save or share the image. It is easy to use and can be a great way to share information with others.

Use Greenshot
To make a screenshot with Greenshot, simply launch the program and click on the area of your screen that you want to capture. You can then save the screencap to your computer or share it online.
Do you now understand how to take a screenshot on your HP laptop? Taking a screenshot is a useful skill and can help you communicate better with others, share information, and capture memories from your laptop.
Read more:





