Nothing frustrates me more than encountering a laptop that refuses to function as expected. After investing both money and trust in these devices for work or personal use, encountering notebook repair issues feels like a significant inconvenience. From hardware issues to software problems, various factors can disrupt the seamless operation of a laptop. Today, I aim to shed light on some of the most common laptop repair problems, including keyboard problems, screen problems, and the dreaded screen of death, and guide you through resolving them.
Understanding the distinction between hardware issues like graphics drivers failure or laptop keyboards malfunctioning and software problems, including operating system glitches, is crucial. Each problem requires a unique approach to troubleshooting and repair, ensuring the longevity and optimal performance of your notebook. Let’s explore these challenges together, providing you with the knowledge to tackle laptop repair confidently.
Power Challenges and Their Solutions
Power issues in laptops can range from the laptop not turning on to unexpected shutdowns or freezes. When my laptop doesn’t respond to the power button, it’s essential to check the basics like the AC adapter with a voltmeter or ensuring the battery isn’t depleted. Display issues, such as a blank laptop screen despite the Notebook being powered on, often indicate the need to restart the laptop or replace the battery. Addressing memory failure or cooling fan problems can also prevent the laptop from shutting down unexpectedly. By understanding these power challenges, I can take steps to ensure my laptop runs smoothly.
Laptop Does Not Turn On
When my laptop refuses to turn on, my first move is checking the AC adapter plug to ensure it’s securely connected and not the source of the problem. This simple check can often save me a trip to the repair shop by identifying an easily fixable power supply issue.

Battery Does Not Charge Properly
A malfunctioning AC adapter plug can often be the culprit behind a battery that doesn’t charge properly. By inspecting and testing the adapter, I can determine if the issue lies with the power supply or if the battery itself needs attention.
Laptop Shuts Down or Freezes Unexpectedly
An overheating laptop can lead to unexpected shutdowns or freezes. I’ve learned to regularly check the fan and heat sink for dust accumulation, which can impede proper cooling and cause these issues. Regular maintenance of these components helps prevent unexpected power problems.
Display Difficulties: From Blank Screens to Garbled Images
Display issues in laptops, such as a blank screen despite the device being on or distorted images, can be particularly vexing. By connecting my laptop with an external monitor, I can determine if the problem lies with the notebook screen or internal hardware like the graphics card. This step is crucial for diagnosing the issue accurately and deciding on the appropriate fix, whether it’s updating drivers or addressing hardware malfunctions.
Blank Screen Despite Power
Encountering a blank screen despite my laptop being powered on prompts me to perform a series of checks. I start by pressing the power button to ensure it’s not a temporary glitch. If that fails, I attempt to restart the laptop and, if necessary, replace the battery or address potential memory failure by reseating memory modules.
Strange or Garbled Image on the Screen
When strange or garbled images appear on my screen, it signals a possible issue with the laptop’s video cable or graphics card. This problem requires careful troubleshooting to identify and rectify the underlying cause, ensuring the display returns to normal operation.
Screen Light Fails to Illuminate
If my laptop’s screen light fails to illuminate, the screen inverter or backlight lamp may be at fault. This issue requires a careful examination to determine the best course of action, whether it’s repairing or replacing the affected components to restore screen visibility.

Connectivity and Performance Hurdles
Dealing with connectivity and performance issues in laptops often involves addressing apps running in the background or managing cybersecurity threats. For improved performance, I’ve learned the importance of regularly transferring data to external storage and utilizing antivirus software to mitigate background processes that can slow down my laptop.
Wi-Fi Connectivity Problems
Wi-Fi connectivity problems can disrupt my work and personal use of my laptop, necessitating a keen understanding of both laptop repair and hardware issues. By staying informed, I can quickly troubleshoot and resolve these frustrating interruptions to my internet access.
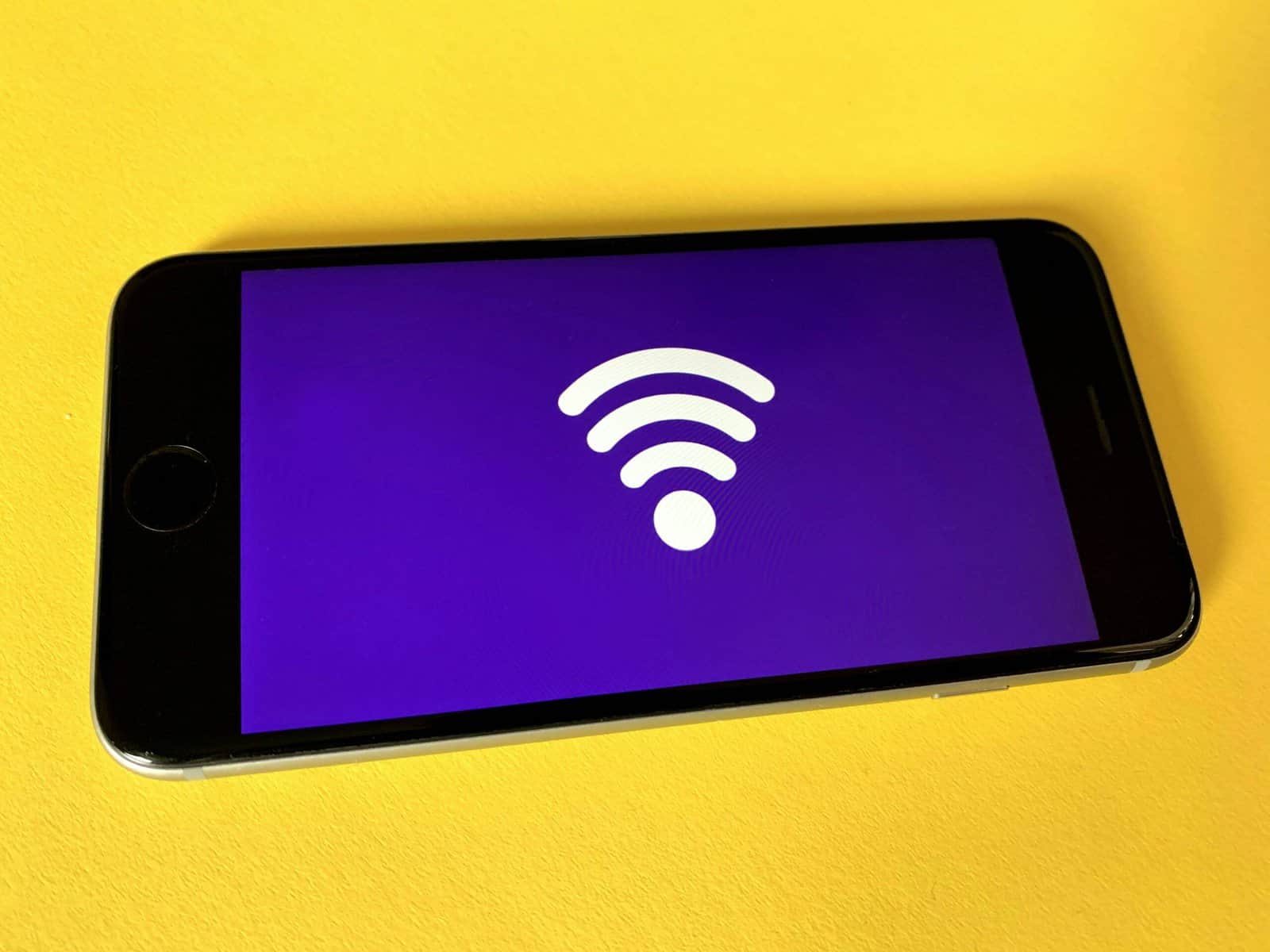
Restarting the Modem and Router
When faced with hardware failure affecting my Wi-Fi connectivity, restarting the modem and router can often fix the problem. This simple action resets the connection and can restore internet access without the need for more complex solutions.
Resetting Wi-Fi Adapter to Improve Connection
Resetting the Wi-Fi adapter has proven to be an effective method to fix the problem of inconsistent or weak Wi-Fi signals. This straightforward solution can often re-establish a stable connection, allowing me to resume my online activities without further interruption.
Speed and Responsiveness Issues
When my laptop begins to lag in speed and responsiveness, I turn to trusted resources like Mobile PC Medics for laptop repair and computer repair. Their expertise in addressing issues such as a deteriorating wireless connection or the natural degradation of portable computer batteries helps restore my laptop’s performance. Knowing that solutions are just a call away offers peace of mind and ensures my notebook remains reliable.
Laptop is Slow and Lagging
When my laptop starts to crawl instead of sprint, I know something’s up. The first place I look is the task manager to see if any program is eating up more resources than it should. Often, it’s a matter of too many programs running at once. To fix the problem, I close unnecessary applications and clean up my startup list. Another shift I make is to scan for malware, as these unwelcome guests can significantly slow down a system. Keeping my laptop’s software updated also helps in preventing lag.
Excessive Boot Up Time
I’ve noticed that the longer I use my laptop, the longer it takes to wake up. It’s like it’s not a morning person! A major culprit behind this is often a hard drive filled to the brim. By transferring some of my files to an external drive and freeing up space, I can give it a bit of a boost. Also, I make sure to plug any external drives into the USB port only when needed, as they can slow down the boot time. Checking for auto-start programs and disabling unnecessary ones also helps in reducing boot up time.
External Devices and Peripherals
Laptops are incredibly versatile, but sometimes they need a little help from external devices to boost productivity. Whether it’s connecting an external display for more screen real estate or plugging in various peripherals through USB ports, these additions can enhance my laptop’s functionality. However, it’s crucial to ensure that these devices are compatible and properly connected to avoid any conflicts or issues.

Laptop Won’t Detect External Display
There have been times when I’ve tried to connect a secondary display to my laptop for a larger workspace, only to find it won’t detect the external monitor. I’ve learned that the solution often lies within the display settings. By typing “multiple displays” in the Start Menu search, going to the settings, and then clicking on the “detect” button under the Multiple Displays section, I can usually fix the problem. This method has helped me when dealing with both wired and wireless display connections.
Checking Display Settings and Connections
When my laptop fails to recognize an external display, my first step is to double-check the physical connections. I ensure the display cable is securely connected to both my portable computer and the monitor. If that doesn’t fix the problem, I head over to the display settings on my laptop. Sometimes, the issue is as simple as the portable computer not being set to extend or duplicate its display to an external screen. Adjusting these settings often solves the issue without much hassle.
Updating or Reinstalling Display Drivers
If my laptop still doesn’t recognize an external display after checking the connections and settings, I consider updating or reinstalling the display drivers. These drivers can become outdated or corrupt, leading to connectivity issues. By visiting the laptop manufacturer’s website, I can download the latest drivers. If this doesn’t work, it might be a hardware failure, prompting a visit to a service centre to diagnose and fix the issue.
Keyboard and Sound Anomalies
Nothing disrupts my workflow like keyboard glitches or unexpected noises from my laptop. I’ve learned that staying calm and troubleshooting these issues methodically can save a lot of time and frustration. Regular maintenance, such as updating keyboard drivers and ensuring there’s no physical damage to the laptop, often prevents these anomalies. When the keyboard starts acting up, producing wrong characters, or the laptop emits unusual sounds, it’s a sign that I need to check my device’s health.
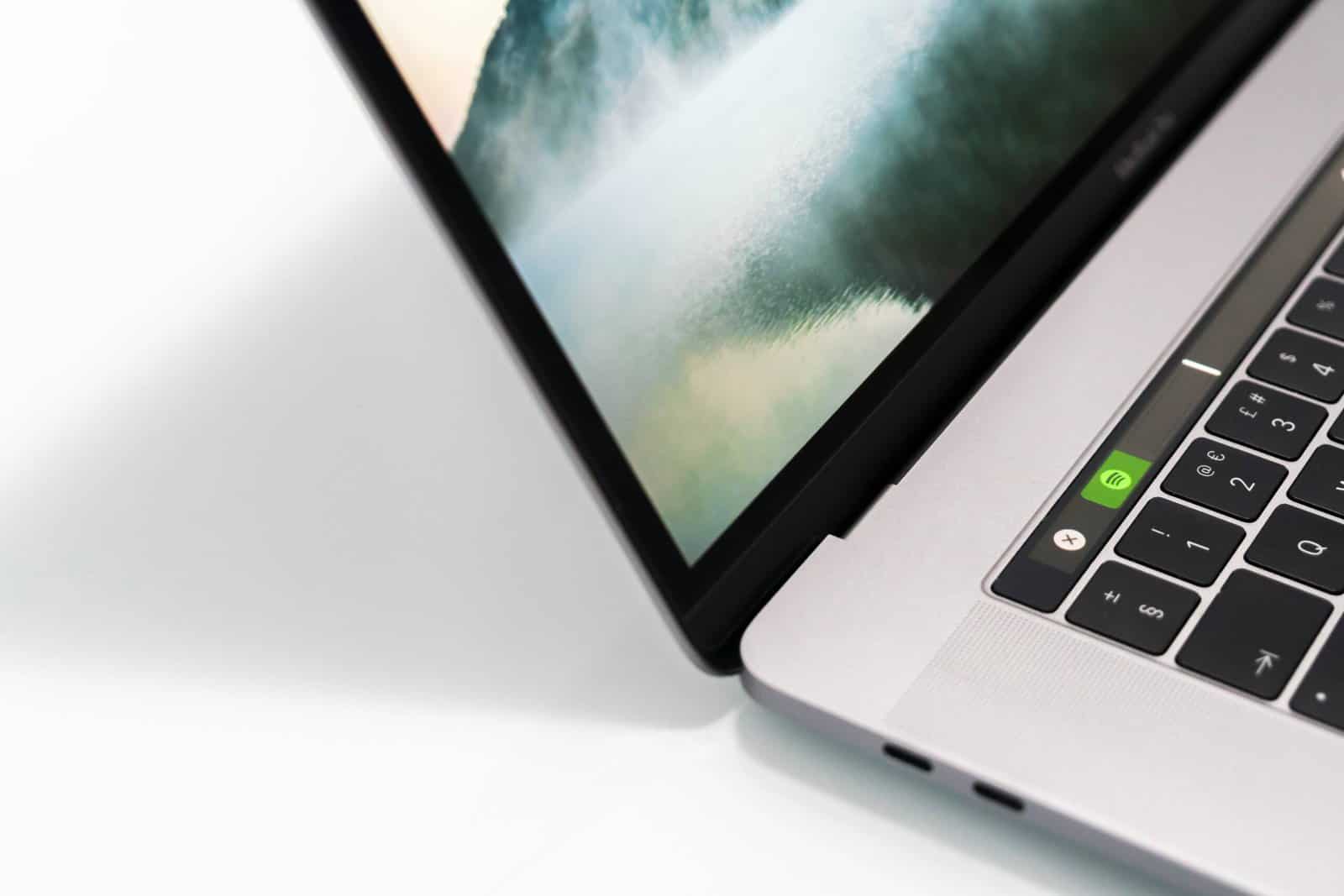
Keyboard Keys Stopped Working
There have been moments when certain keys on my laptop’s keyboard suddenly stopped responding. My first step is to reboot the laptop, as this simple action can sometimes magically fix the issue. If the problem persists, I check for driver updates since outdated or corrupted keyboard drivers can cause this issue. Contacting portable computer manufacturers for guidance or a potential repair becomes my next course of action if these steps don’t resolve the problem.
Laptop Makes Weird Noise While Running
Whenever my laptop starts making strange noises, I immediately suspect the cooling fan. Dust accumulation or a misaligned fan can cause it to operate louder than usual. I make it a point to clean the vents regularly with compressed air, which often reduces the noise. However, if the sound persists, it could indicate a more serious issue, such as a failing fan, which would require professional attention to prevent overheating problems.
Repetitive Beep Sound on Starting
A repetitive beeping sound when starting up my portable computer is a clear distress signal. This beep code is the laptop’s way of saying something is wrong even before it has a chance to display any error on the screen. I refer to the laptop’s manual or the manufacturer’s website to decode the beeping pattern, which can indicate issues ranging from memory problems to a failing motherboard. Understanding these codes has been crucial in taking swift action to address the underlying issue.
Regular Cleaning and Software Updates

I make it a point to regularly clean my portable computer and keep its software up to date. Using compressed air to blow dust out of the air vents and a cooling pad to help manage the device’s temperature has made a significant difference in its performance. Additionally, ensuring that Windows laptops are always running the latest software version helps in minimizing security risks and improving functionality. This routine maintenance might seem simple, but it’s incredibly effective in preventing a myriad of common laptop issues.
Awareness of Common Laptop Problems and Solutions
Understanding common laptop problems and their solutions has been a game-changer for me. For instance, knowing how to replace the keyboard or use a USB drive to boot in safe mode has empowered me to tackle issues head-on. I’ve also learned the importance of monitoring my laptop’s power supply and opting for a battery replacement when necessary to ensure optimal battery life. Keeping an eye on the condition of memory modules has also been crucial for maintaining the laptop’s speed and performance. This awareness has not only saved me time and money but has also enhanced my overall user experience.
Read more:






