The ability to adjust the volume of your computer using the keyboard provides a handy shortcut to manage audio output efficiently. Firstly, locate the volume keys on your keyboard which may vary according to different designs and models. On most systems, they are usually identified with a speaker icon.
Once you’ve found them, simple press those keys to decrease or increase the volume — the down arrow, or “minus” (-) key typically lowers the volume. For those whose keyboards don’t have dedicated media keys, simultaneous pressing of the Fn key (Function) and a specific F-Key (like F11 or F12 bearing the volume icon) can usually accomplish the task. This data might vary from device to device, so check your computer manual or online resources for specific instructions.
Whats the Keyboard Shortcut to Adjust Volume?
The keyboard shortcut to adjust volume varies depending on whether you’re using a laptop or desktop running Windows 10. Typically, pressing the ‘fn’ (function) key in conjunction with either the ‘up’ or ‘down’ arrow keys will increase or decrease the volume level in Windows 10. Some keyboards feature dedicated volume control keys that can be used as standalone shortcuts, without the need for the ‘fn’ key. Additionally, the ‘fn’ key combined with the ‘m’ key often serves as a shortcut to mute the volume entirely.
How Do I Adjust Volume on Windows 8?
If you want to adjust the volume using the arrow keys, simply highlight the speaker icon and use the arrow keys. If you want to mute all sounds completely, just click on the mute icon.

How Do You Prefer to Change the Volume in Windows 11?
The method is simple and convenient, requiring only a single click on the speaker icon to reveal the volume slider. This allows me to adjust the sound to a level that suits my preferences without having to navigate through complex settings. Moreover, I find an additional feature of this mixer very useful – the ability to manage the volume of individual applications separately. This means I can have music playing faintly in the background, while my video conference call remains loud and clear.
Why Are My Volume Keys Not Working?
One of the most common issues faced is software-related; your Windows 7 operating system might not be recognizing the keyboard’s multimedia commands. However, if you are using a laptop, the volume keys can also become unresponsive due to hardware malfunctions, such as blocked sensors or internal wiring issues. It could also be due to outdated or corrupted drivers. Therefore, its advisable to troubleshoot by updating your drivers, clean your keyboard, or check if these keys are enabled in your laptop’s BIOS settings. Reach out to a professional if the problem persists.
How Do I Adjust the Volume on My Keyboard?
Drag to increase or decrease the volume as per your preference. Alternatively, you could use the shortcut key on your keyboard to expedite the process. Most keyboards have shortcut keys designed specifically for volume adjustment. Look for keys with small speaker icons, they generally serve to change the volume. It is important to remember that the location and design of these keys can vary according to the keyboard model.
How Do I Open Sound Settings on Windows 8?
To open sound settings on Windows 8, you first need to locate the speaker icon on the taskbar of your computer screen. This speaker icon is normally at the bottom right corner of your screen. Once you’ve found it, click on it to display the volume slider. You can adjust the volume here by sliding the lever up or down. If you want to adjust more specific sound settings, you’ll need to click on ‘Open Volume Mixer’ or ‘Sounds’. Even though this solution is specifically for Windows 8, you can still use the speaker icon to adjust the volume on other operating systems, like Windows 10.
Is There Keyboard Shortcut For Volume Control?
Yes, there is a keyboard shortcut for volume control on most computers, particularly those running Windows 10. The shortcut commonly involves the function, or ‘fn’, key which is typically located on the bottom row of the keyboard. To change the volume, users press the fn key alongside the speaker icon usually found on the top row of the keyboard. Some keyboards even have a mute shortcut, which also involves pressing the fn key.
How Can I Adjust the Volume Without the Fn Key?
On the top row of your keyboard, you might find shortcut keys that can help. For instance, the F6, F7, and F8 keys often serve as volume control. F6 can mute your volume, while F7 and F8 can decrease or increase the volume respectively. If this shortcut doesn’t work, you can manually adjust the volume by locating the speaker icon, often found on the taskbar. Clicking on this volume button will reveal a volume slider which you can drag up or down to adjust the sound.

- Use the keyboard volume control on your PC or laptop. Most windows laptops have special multimedia keys on the keyboard, specifically designed to function as shortcuts to control the volume. These keys for controlling the volume are usually found at the top of the keyboard. To use the keyboard volume control, you typically have to press the ‘fn’ key in combination with the volume up or volume down keys. Another keyboard shortcut you might find useful is the mute key, which allows you to quickly mute or unmute the volume on your PC or laptop.
- Use the system tray volume control in Windows 10 and Windows 11. This can be done by locating the speaker icon on the system tray of your Windows operating system. By simply clicking on this icon, a volume slider will appear, enabling you to change the volume of the Windows 10 volume output. This handy tool also allows for a quick mute of your system audio, which can be especially useful in sudden loud situations. Advanced control of the volume can also be achieved by rotating the mouse wheel while hovering over the speaker icon.
- Use the volume control on your speakers. You can use the volume control to adjust the sound to your preferences, whether you prefer a quieter setting or a louder one. The volume control is usually accessible through the volume button located on your laptop. Most Windows laptops have volume keys as a part of their keyboard layout for quick access. You can use the volume keys to either increase or decrease sound volume.
- Use the new Windows 11 Volume Mixer. To access it, you need to right-click on the ‘Volume Icon’ in your taskbar and select ‘Volume Mixer’. Once opened, you’ll see a separate volume slider for each open app playing sound, allowing you to adjust each one independently. If one app is too loud while others are barely audible, you can easily balance them out. This addition to Windows 11 is sure to be appreciated by multi-taskers and entertainment lovers who want to personalize their sound preferences.
- Use the classic Volume Mixer in Windows 10 and Windows 11. To use the Volume Mixer, you need to first locate the speaker icon in the system tray. After right-clicking the speaker icon, you can access the Volume Mixer where you will see volume controls for different applications. This allows you to adjust the sound level for individual programs, offering more control over the system volume. Even when using the newer Windows 11, the process to access and use the Volume Mixer remains the same, making it convenient for users who are shifting from Windows 10.
- Adjust the volume from the Settings app in Windows 10 or Windows 11. Simply head to the system tray located at the bottom right of the screen and click on the speaker icon. This will open the volume control. Here, you can adjust the volume using the volume slider – slide it up to increase the volume and down to decrease. For more detailed audio configurations, right-click on the speaker icon, select ‘Open Sound Settings’, and it will direct you to the sound settings in the Settings App.
- Use the volume buttons on your tablet. Typically located along the side of the device, the volume buttons are often a quick and easy way to adjust the audio to your preferred level. Whether you’re listening to music, watching a video, or participating in a video conference, you can readily use the volume buttons to change the volume as per your comfort. If the sound becomes too distracting or disturbing, you can also utilize these buttons to swiftly mute your device.
- Use the volume controls on your monitor. To adjust the volume, first locate the volume control buttons, often found on the side or bottom of the monitor. To use the volume controls, you typically need to press the button to access the sound settings menu that will pop up on the screen. Then, you can increase or decrease the volume to your suitable level. If you want to make the sound louder, you can turn the volume up or you may decrease it if it’s too loud.

FAQ
How do I turn the volume down on my desktop using keyboard keys?
What are the 9 ways to change the volume levels on my computer using my keyboard?
Can I see the volume control icon while trying to adjust the volume using the keyboard keys?
How do I know how to turn the volume up using function keys on a desktop?
Are there dedicated keys to adjust the sound using the keyboard for every desktop?
What is the role of the Windows key in trying to turn down the volume on the keyboard?
Can I also adjust the volume of my PC if the keys with volume icons don’t work?
How can I find the relevant buttons to turn up the volume on my keyboard?
After adjusting the volume using the keyboard keys, can I see the volume level on my screen?
Do all keyboards allow me to adjust the volume level of my desktop computer?
Adjusting Windows 10 Audio Level using Hotkeys
Pressing ‘fn’ + ‘f6’ will either increase or decrease the volume depending on its current setting. Another shortcut we recommend using is the ‘windows key’ in combination with the ‘I’ key. This will bring up Windows 10’s settings icon, where you can then adjust the volume by rotating the mouse wheel.
Windows 10 Audio Adjustment Made Easy
The operating system provides multiple ways to control, mute or adjust the volume to cater to your needs. Furthermore, Windows 10 incorporates handy shortcuts for seamless volume management, and these can be customized per your convenience. An alternative route involves accessing sound settings to adjust the audio manually. Increase or decrease the volume by moving the slider in the sound settings window.
Use the Volume Wheel on Your Speakers
Many speakers come equipped with a volume wheel, this convenient feature allows for easy volume control using a circular dial or slider. With a simple touch, you can increase or decrease the volume to your liking. In combination with the level in Windows, the volume wheel can give you more precise control over your sound. This dual method ensures a seamless and optimal sound experience. 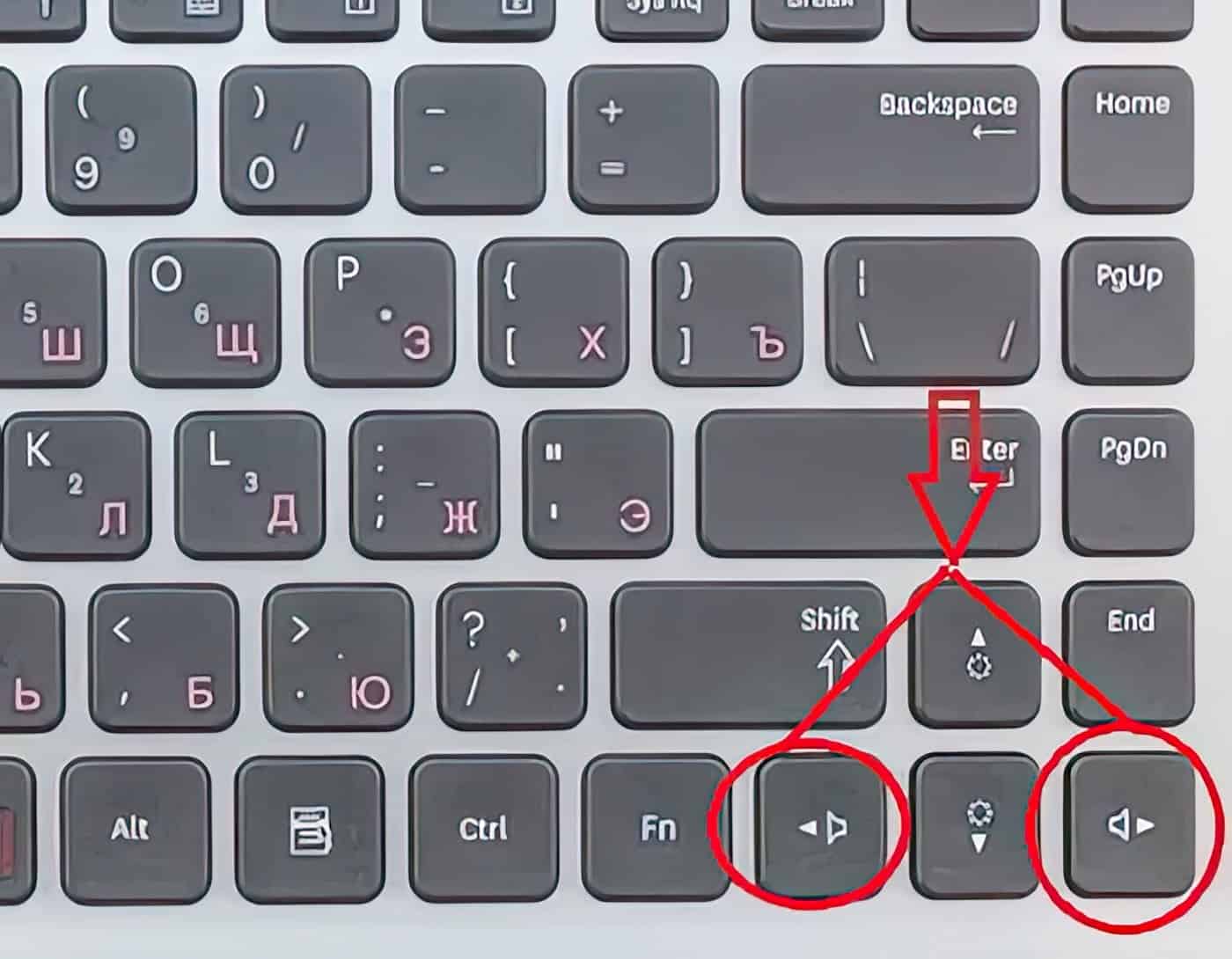
Use Buttons on Your Computer Monitor
Among these features, adjusting the volume level is quite important. If your computer monitor is equipped with built-in speakers, it possibly has volume control buttons as well. These buttons are usually located at the base or side of the monitor. By pressing them, you can raise or lower the volume level of the audio output from your device. In some cases, monitor buttons can be more convenient than software controls when you desire dialogues to be louder in a movie or the background noise to be silent in a game.
Use Speaker Icon on the Taskbar
For more precise volume control, you can even use the arrow keys on your keyboard to incrementally adjust volume, offering an alternative method beyond the more direct clicking approach.
Read more:






